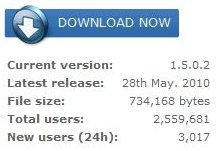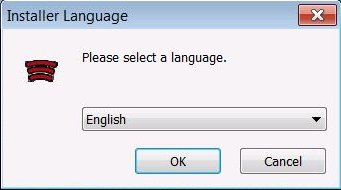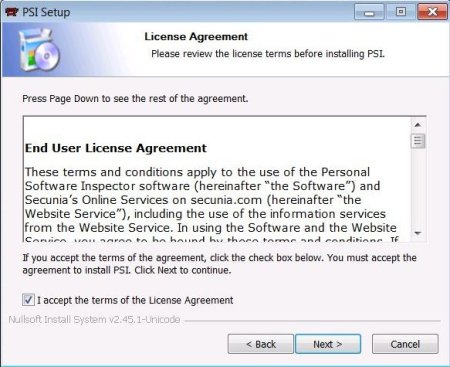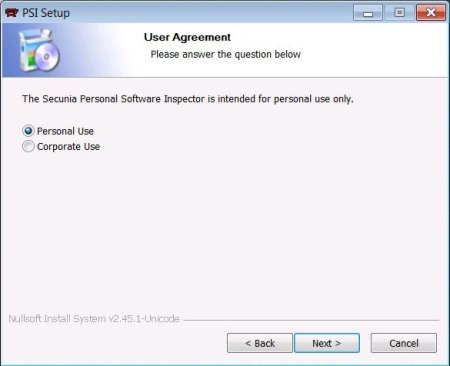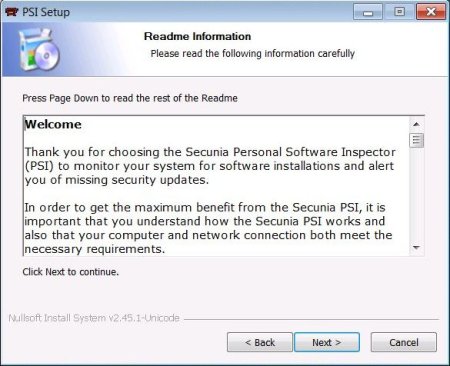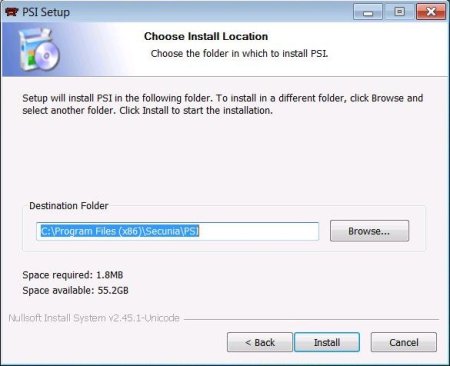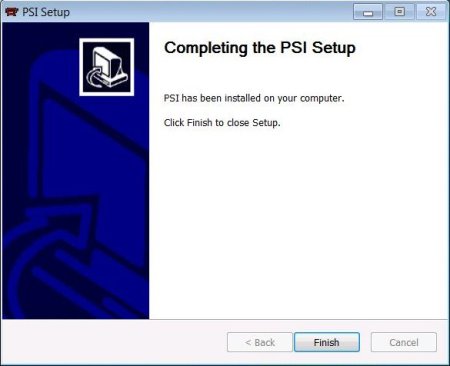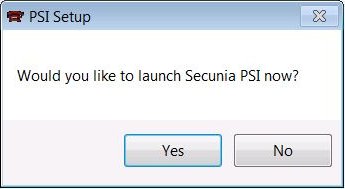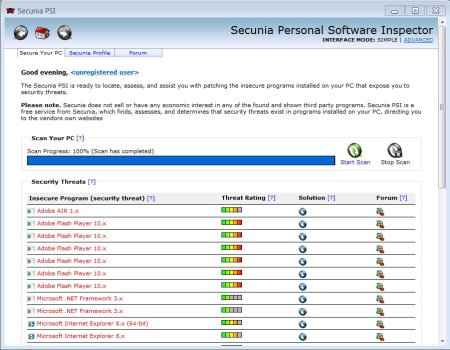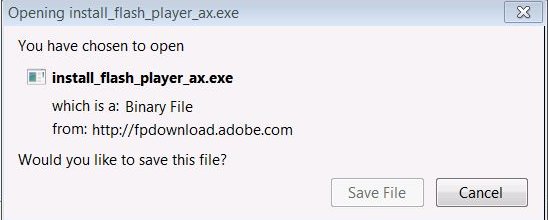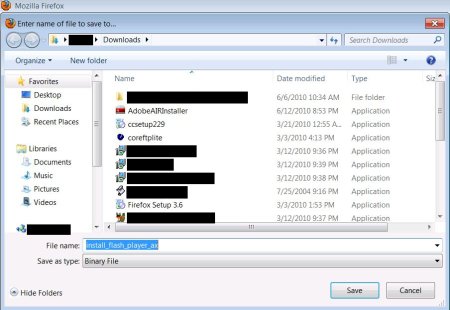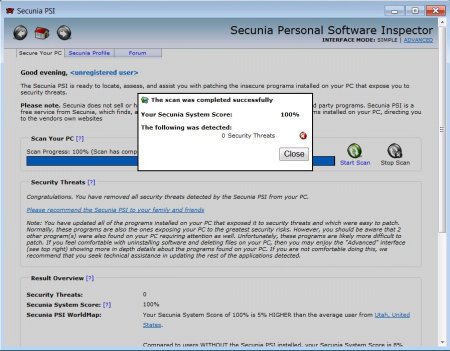How To Update a Live Website via SVN
Do you want to use SVN to update your website? This guide will help you and includes information not found anywhere else on how to get it working. Many websites give basic information and comments complain about it not working. If those other website didn’t work for you. This will.
After digging around for hours and seeing everyone complain about having the same problems after being told the same solutions, I decided to figure it out for myself. If you read this carefully you too will have a website setup that can be updated via subversion.
Getting Started
I’m going to assume that your SVN server and website are on the same machine and that you are using Apache to serve both. I’m also going to assume that you are somewhat familiar with SVN and Apache. I’m not going to go into much detail on how to get everything setup from scratch.
The tools you will need to have installed are as follows (may need more depending on your configuration). Apache HTTPd, Subversion, and gcc.
Many Linux users and distributions use sudo. I do not, and I will not provide information on how to use sudo. My recommendation, before doing anything, is to type sudo su which will make you root. Do everything from there so you don’t have to sudo anymore.
Setup a new SVN repository
Alright, now we are going to setup the new SVN repository. This can be done easily with:
svnadmin create <path to repository> |
Place it in a good location that you will remember since you need to point Apache to it. In my examples we are going to use /home/www/domain/svn/website/ for our project location and /home/www/domain/htdocs/ for our website.
For user access controls I use a 2 part process. I have an authz and passwd file in the root of my SVN directory (/home/www/domain/svn/). The reason I do this is because I host several SVN projects and I don’t want everyone to have access to everything. This way I can also setup (this comes later) Apache to have read-only access to the repository.
First, we need to create our authz and passwd files. Lets call them svn.authz and svn.passwd so we know what they are for.
In the svn.authz file we need something like this:
[groups] project = dkun other1 = dkun, someguy website = dkun, friend1 readonly = redmine,apache [project:/] @project = rw @readonly = r * = [other1:/] @other1 = rw * = [website:/] @website = rw @readonly = r * = |
Looks a bit overwhelming. Let me explain.
Starting from the top, we have [groups]. These are groups of users that we give project names to. Notice that 2 of the projects have more that one user. There is also a read-only group. You can name the groups what every you want. I do it by project name to make it easy to read.
After that you see [project:/]. This is the project group. It has one user and is set to read/write. It also has a readonly group. This way I can setup both Apache and Redmine with read only access.
Lastly you might have noticed *=. What is that? It turns off anonymous access. So unless your project has code going out to the web, make sure to put this in.
Now we need to setup the svn.passwd file. This is pretty easy. Just type:
htpasswd svn.passwd <username> |
You will be prompted for the password. That’s it! Pretty easy right? Just don’t forget to setup the user apache (keep it lower case, trust me), and any others you might need.
Setup Apache
Now that we have SVN and out new project setup, we need to configure Apache to serve everything. Setup your VirtualHost to point to where you want your website to be hosted from. So for me it would be /home/www/domain/htdocs/. I’m going to assume you already know how to do this. All you need to add is a little directive.
<DirectoryMatch "^/.*/\.svn/">
Order deny,allow
Deny from all
</DirectoryMatch> |
This will stop someone from browsing your .svn folder on the website.
Now setup an SVN VirtualHost. This gets a bit more complicated. I’m going to avoid going into detail here. I want to assume you have some background.
In your Virtual host we need to set a few options and point to the SVN repository root. Here is an example of the options you need to put inside the VirtualHost section for SVN to work. Don’t forget to set other items you need!
<Location /svn> DAV svn SVNParentPath /home/www/domain/svn AuthType Basic AuthName "My SVN Repository" AuthUserFile /home/www/domain/svn/svn.passwd AuthzSVNAccessFile /home/www/domain/svn/svn.authz Require valid-user </Location> <Directory /home/www/domain/svn> Options +Indexes FollowSymLinks +ExecCGI AllowOverride AuthConfig FileInfo Order allow,deny Allow from all </Directory> |
Note all the directories. Change them to match your server. Also, verify that your SVN modules are enabled in Apache. They should be in your apache.conf or httpd.conf (depending on your server). You will need to enable:
LoadModule dav_svn_module lib/httpd/modules/mod_dav_svn.so LoadModule authz_svn_module lib/httpd/modules/mod_authz_svn.so |
That’s it! Now type apachectl configtest and you will get messages back if there is a problem in your Apache config. If it is a warning about your website directory missing, don’t worry. Just create the directory and give full ownership to the apache user (We will get back to this in a moment).
Before continuing, restart Apache with apachectl restart and make sure your SVN works! If it does not then the next section will fail.
Do some weird stuff with Apache
Here is where things get a little weird. This is also where 99% of people fail because there is no good information out there. I will do my best to explain what to do and why you should do it.
The first step is you need to find out what user and group Apache runs under. For me, both are apache, but for you it could use www or www-user. You can find this by checking /etc/passwd and /etc/group, or by going through your apache.conf file and look for User and Group directives.
Now look in /etc/passwd for the apache user. The second to last option shows Apache’s home directory. In my case it is /srv/httpd. Go to that directory and type:
chown apache.apache ./ |
Set the user and group to which ever Apache runs under. This will allow Apache to create new directories there without changing ownership of anything else. Also, that is just one (1) period before the slash!
Open /etc/passwd and find the apache user again. At the end of the line you should see something like /bin/false. This keeps the Apache user from logging in. This is for security reasons. We are going to temporarily change it to /bin/bash.
Now that you are already root, type:
su – apache |
Once again I assume your Apache’s user is apache. Adjust as needed.
Now you are logged in as the Apache user. You should see a new shell and be ready to go. Make sure you are in the /var/httpd directory (as stated previously as being Apache’s home directory) by typing pwd. If you are, then you have created a new session and are ready for the next step.
Navigate to the directory where the website will be served from. So if the website is in /home/www/domain/htdocs/ then go one level up; /home/www/domain/. Now we are going to perform an SVN checkout and have subversion remember our credentials.
svn co http://<domain>/svn/website |
Adjust the http directive as needed. If you use SSL have subversion permanently accept the certificate. You should see a prompt for apache’s password. This is the password you created for it in svn.passwd. Type it in and when asked if you want to store the password, say yes!
If everything went as planned then you should see a successful checkout as revision 0. If not… well you did something wrong. Double check your paths, apache config files, and passwords. If needed, you may need to give ownership of the directory to Apache so that user can create a new directory and write to it.
Check to make sure a .subversion directory was created in Apache’s home directory and that there is a .svn folder in /home/www/domain/htdocs/. If now you need to give ownership of that directory to the Apache user (you will have to be root for this). If there is so .svn directory, then change ownership of the htdocs directory to Apache and run the checkout again.
If everything went smoothly then we are done as the Apache user. Type logout to return to being root.
Last thing. Open up /etc/passwd and change /bin/bash back to /bin/false. No need to have a security hole.
Create an executable
Now that we have SVN, Apache, and a SVN checkout setup, we can finally finish this. The first thing you need to do is find where svn is located:
whereis svn svn: /usr/bin/svn /usr/man/man1/svn.1.gz /usr/share/man/man1/svn.1.gz |
As you can see, I used whereis to find the svn executable. It’s the first one, /usr/bin/svn.
Navigate over to the htdocs directory. Open up your favorite text editor and dump this in it:
#include <stddef.h> #include <stdlib.h> #include <unistd.h> int main(void) { execl("/usr/bin/svn", "svn", "update", "/home/www/domain/htdocs/", (const char *) NULL); return(EXIT_FAILURE); } |
See where the directives of /usr/bin/svn and /home/www/domain/htdocs/ are? Just change those to match your server. Save the file as update.c and just back to the shell.
Now we need to compile the program:
cc -o update update.c |
This will create an executable called update. You can call it what ever you want, just as long as before renaming it you type chown apache.apache update; chmod +s update. It should be owned by the Apache user.
Setup post-commit
Just over to your SVN repository, then into the hooks directory. So if you were following, cd /home/www/domain/svn/website/hooks. There you will see a bunch of .tmpl files. Rename of copy post-commit.tmpl to post-commit, then chmod 755 post-commit.
cp post-commit.tmpl post-commit chmod 755 post-commit |
Open post-commit in your editor. You may see a bunch of stuff in there. Just put a hash (#) sign in front of any other commands there. They are examples. Add:
/home/www/domain/htdocs/update |
That’s it. Don’t add sh, or bash to the front, just put in the path with executable at the end. Save and exit.
Try it!
Now, as long as you followed along and I didn’t skip anything. This should work. Try it out. Try committing something to SVN and see what happens! If you can view the website right away, they you did it correctly. If now, you should check your apache log files. Specifically error_log. If SVN threw an error you will have to see what went wrong there. Sometimes just putting a commit message in will fix any error.
That’s it. I hope you found this informative. Please feel free to drop my a comment below if you have anything you wish to add or just want to say thanks for the info. I appreciate all feedback. Thanks for reading!